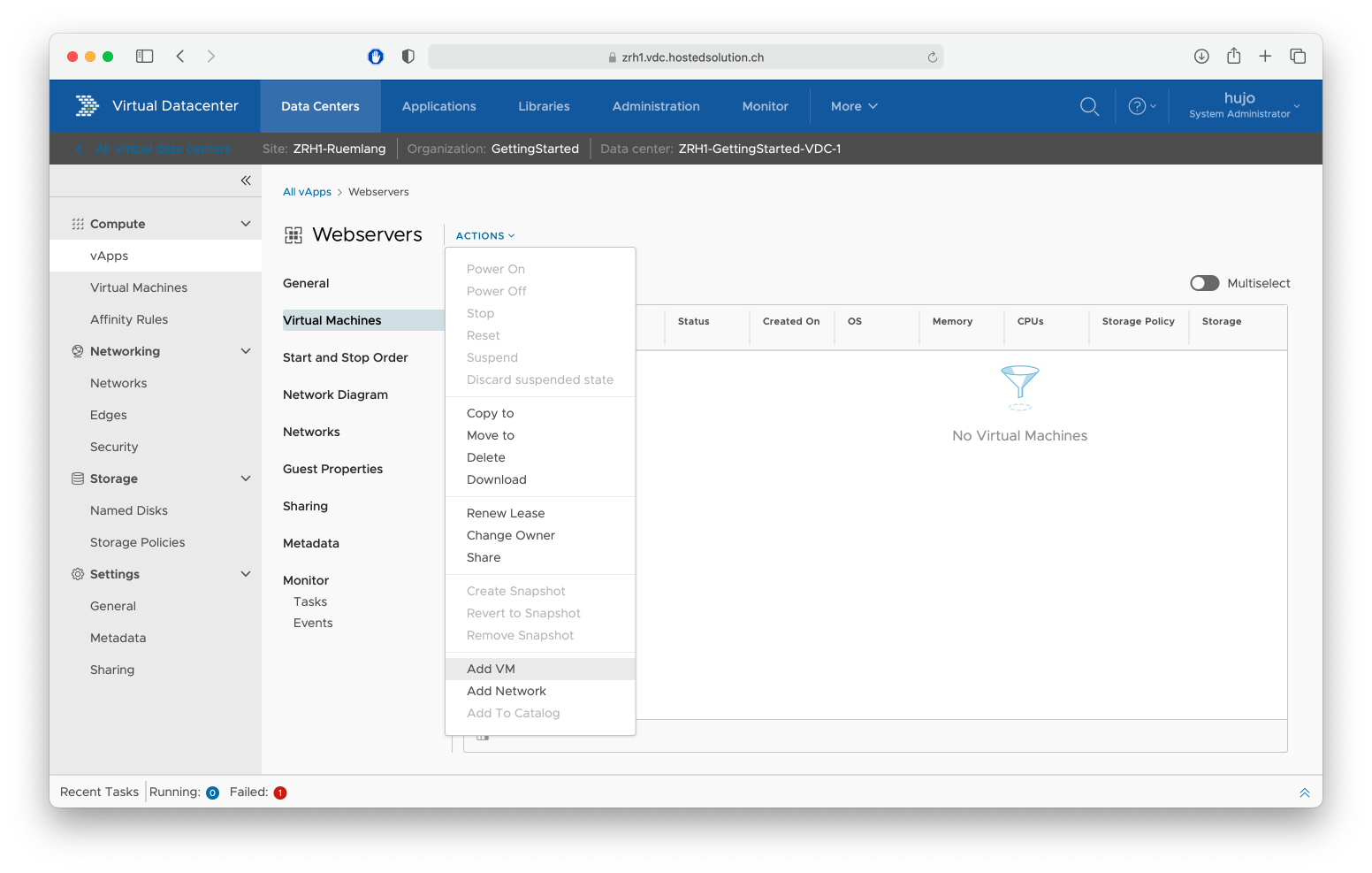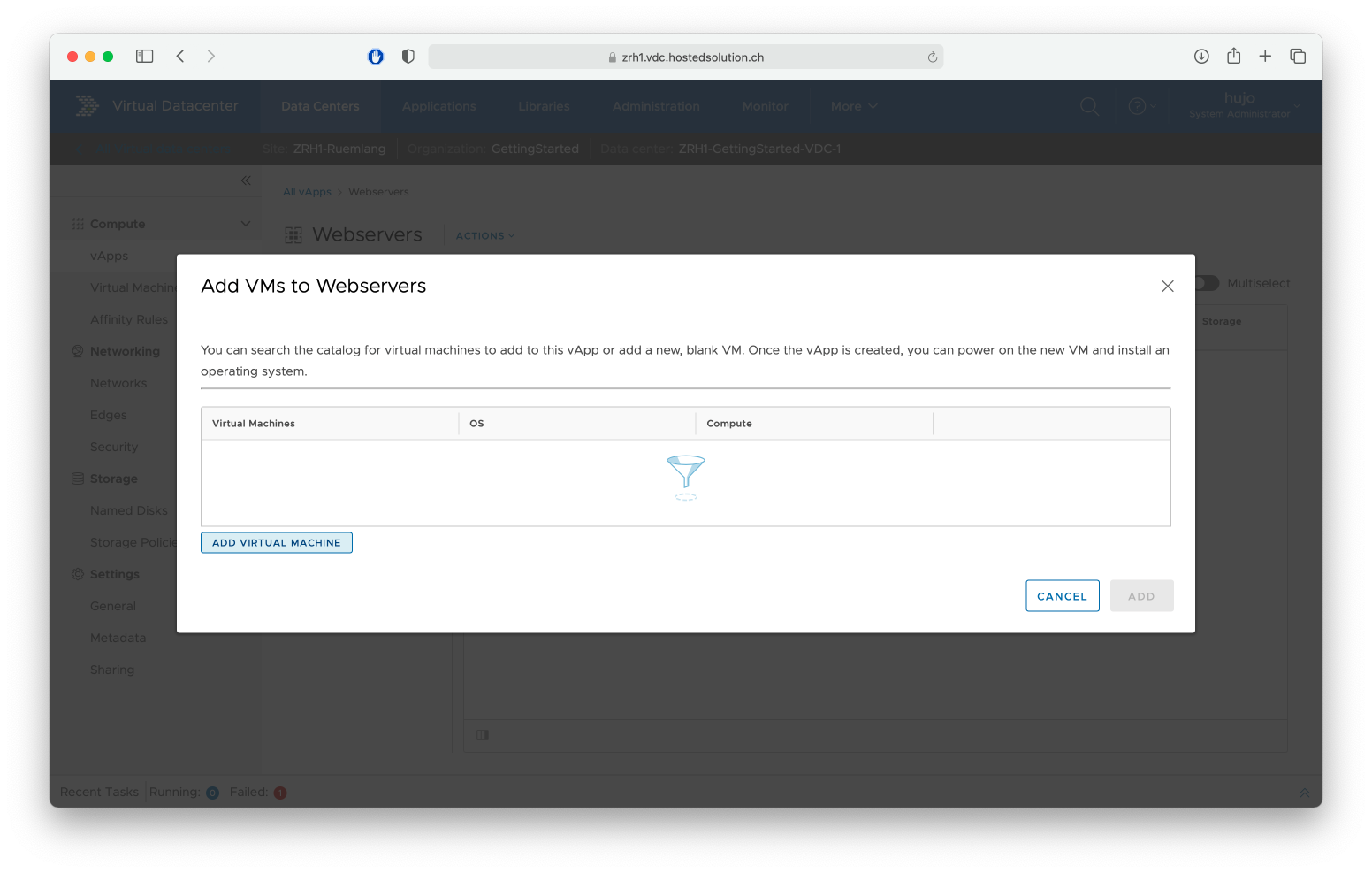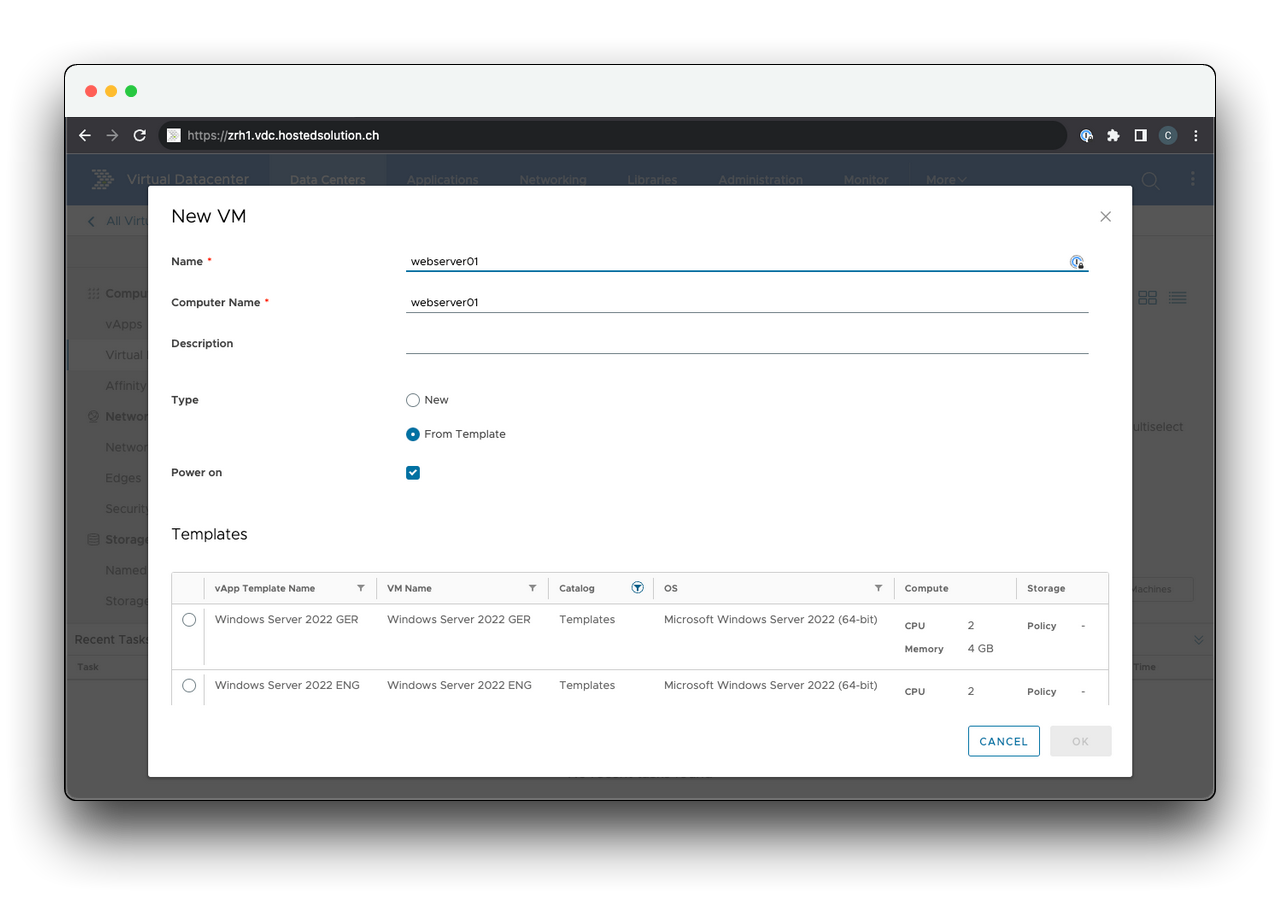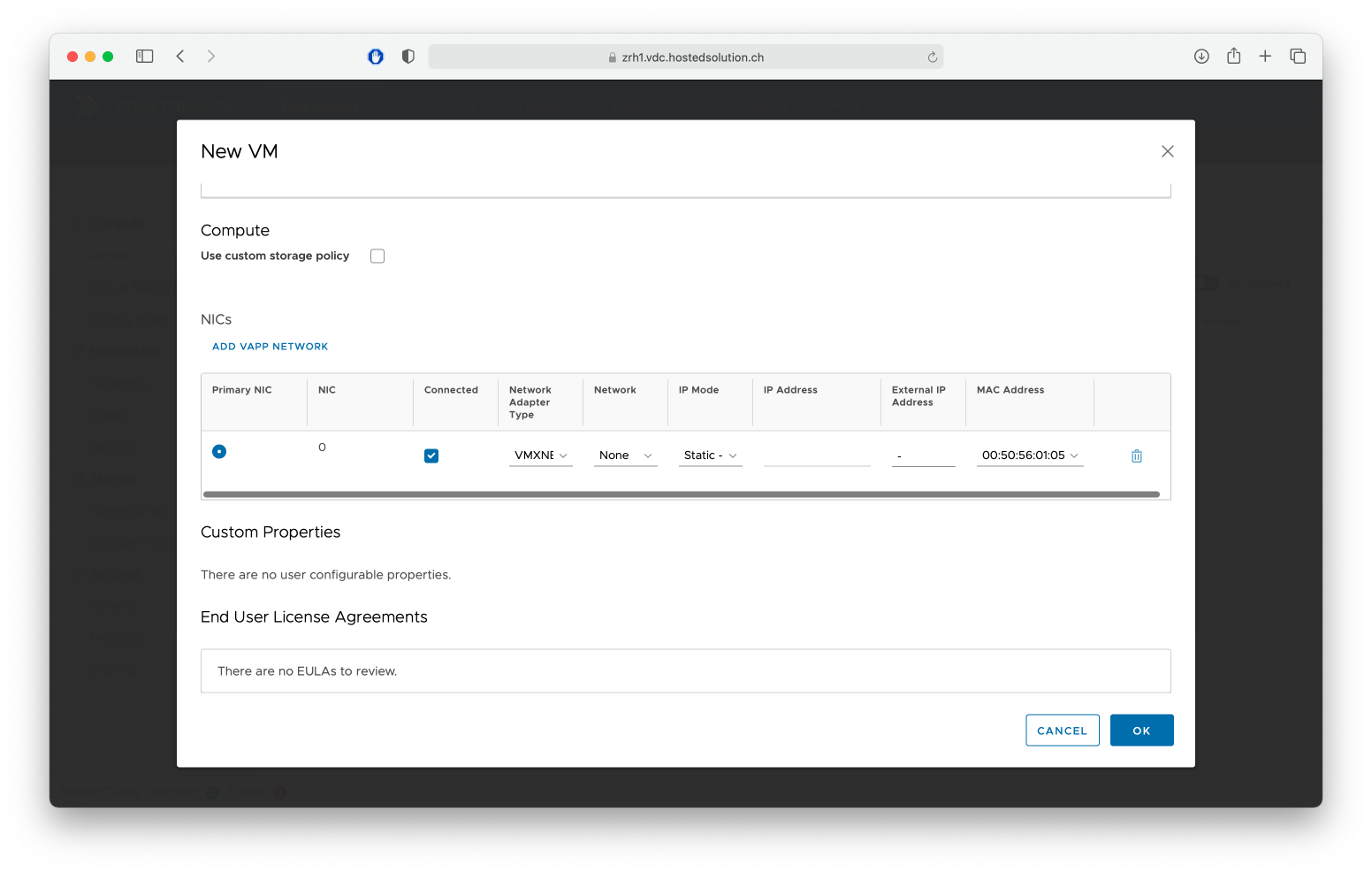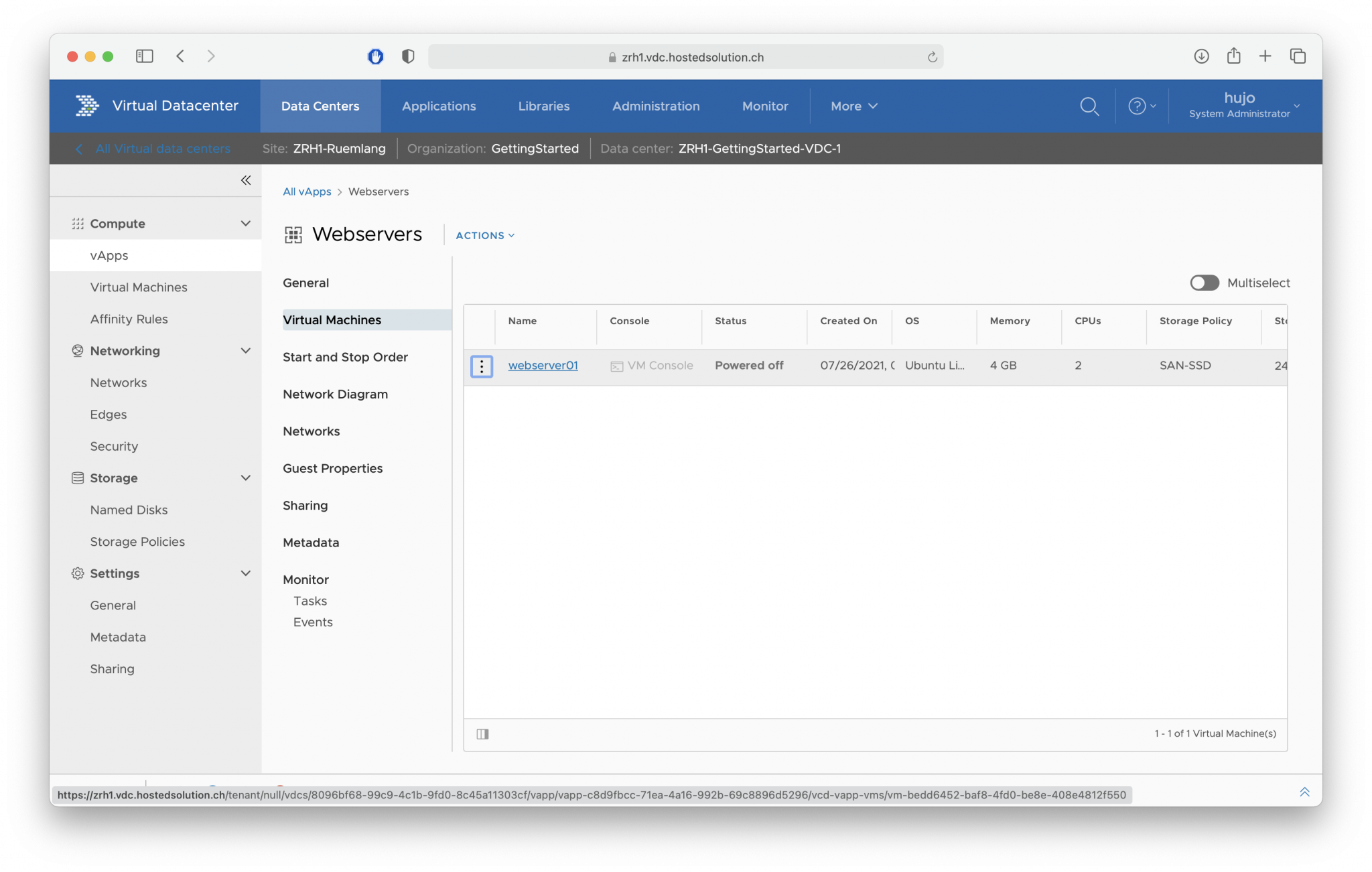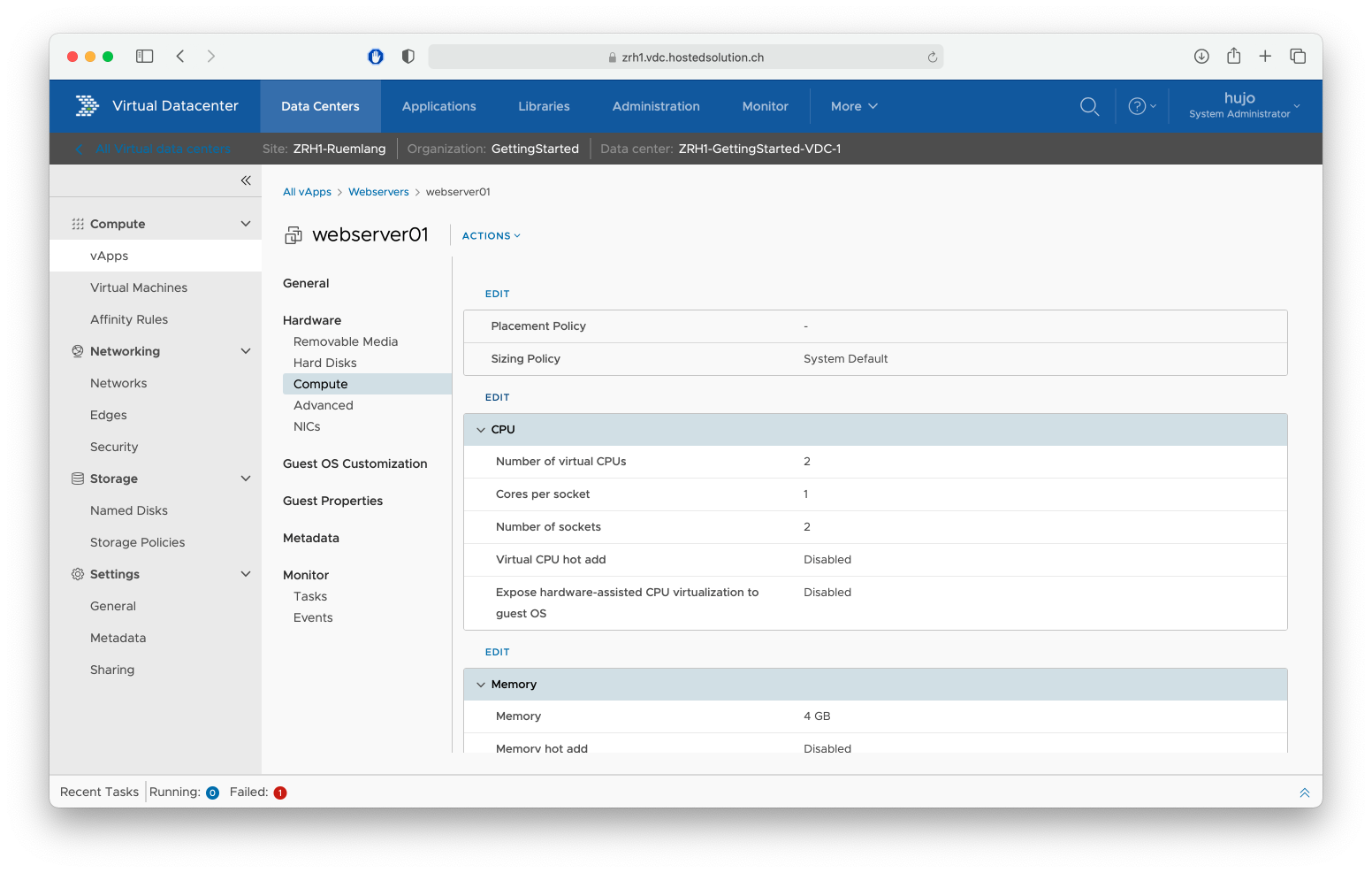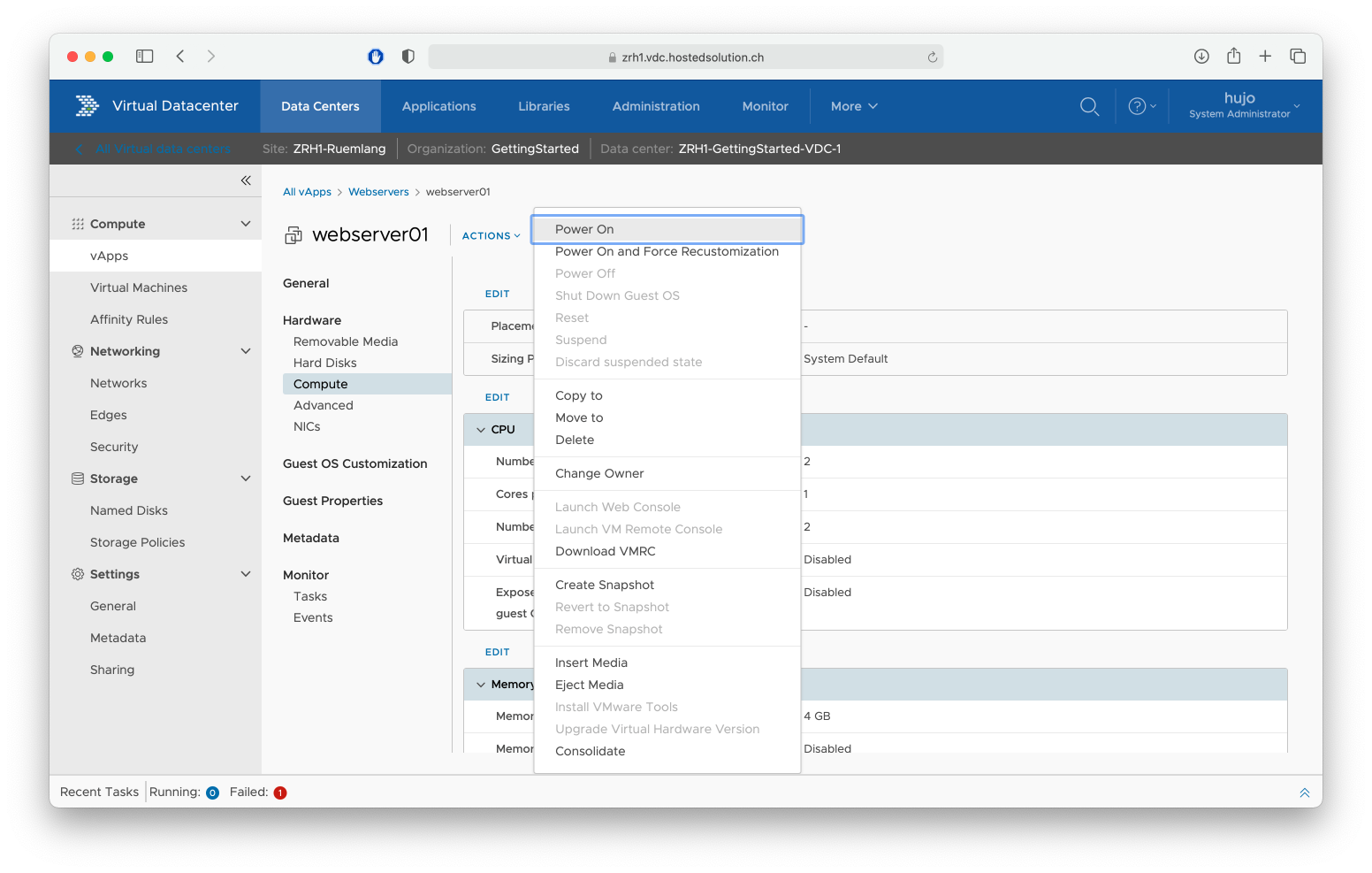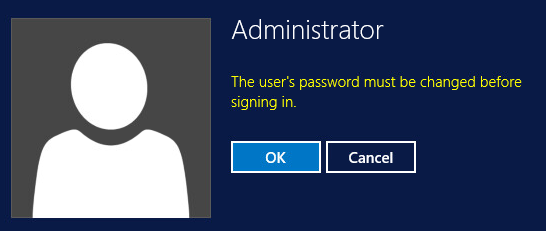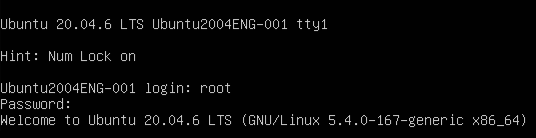- Print
- DarkLight
Erstellen einer VM von Template
Nachdem wir die vApp erstellt haben, erstellen wir nun die erste VM von einem vordefinierten Template.
| Aus dem Aktionsmenü der vApp wählen Sie „Add VM“ |
| Klicken Sie Wiederrum auf „Add Virtual Machine“ |
| Geben Sie der VM einen Namen (Anzeigendem / VM-Name), einen Computername (Hostname, wird mit VMware-Tools automatisch gesetzt). Wählen Sie nun das Betriebsystem, welches Sie deployen wollen. |
| Bei Bedarf können Sie nun weitere VMs hinzufügen. |
| Sobald die VM erstellt ist, können Sie die Ressourcen wenn nötig anpassen. Öffnen Sie dazu die VM Übersicht und navigieren Sie zu „Computer“ |
| Mit einem Klick auf „Edit“ können Sie nun CPU und Memory anpassen. |
| Die VM kann nun über das Aktionsmenü eingeschaltet werden. |
| Falls Sie eine Windows VM bereitgestellt haben, werden Sie aufgefordert das Passwort zu ändern. Dies ist gleichzeitig auch das Zeichen, dass die Provisionierung abgeschlossen wurde. |
| Falls Sie eine Linux VM bereitgestellt haben, können Sie sich mit dem User "root" und dem Passwort "Aw3s0me!" über die Konsole am System anmelden. |