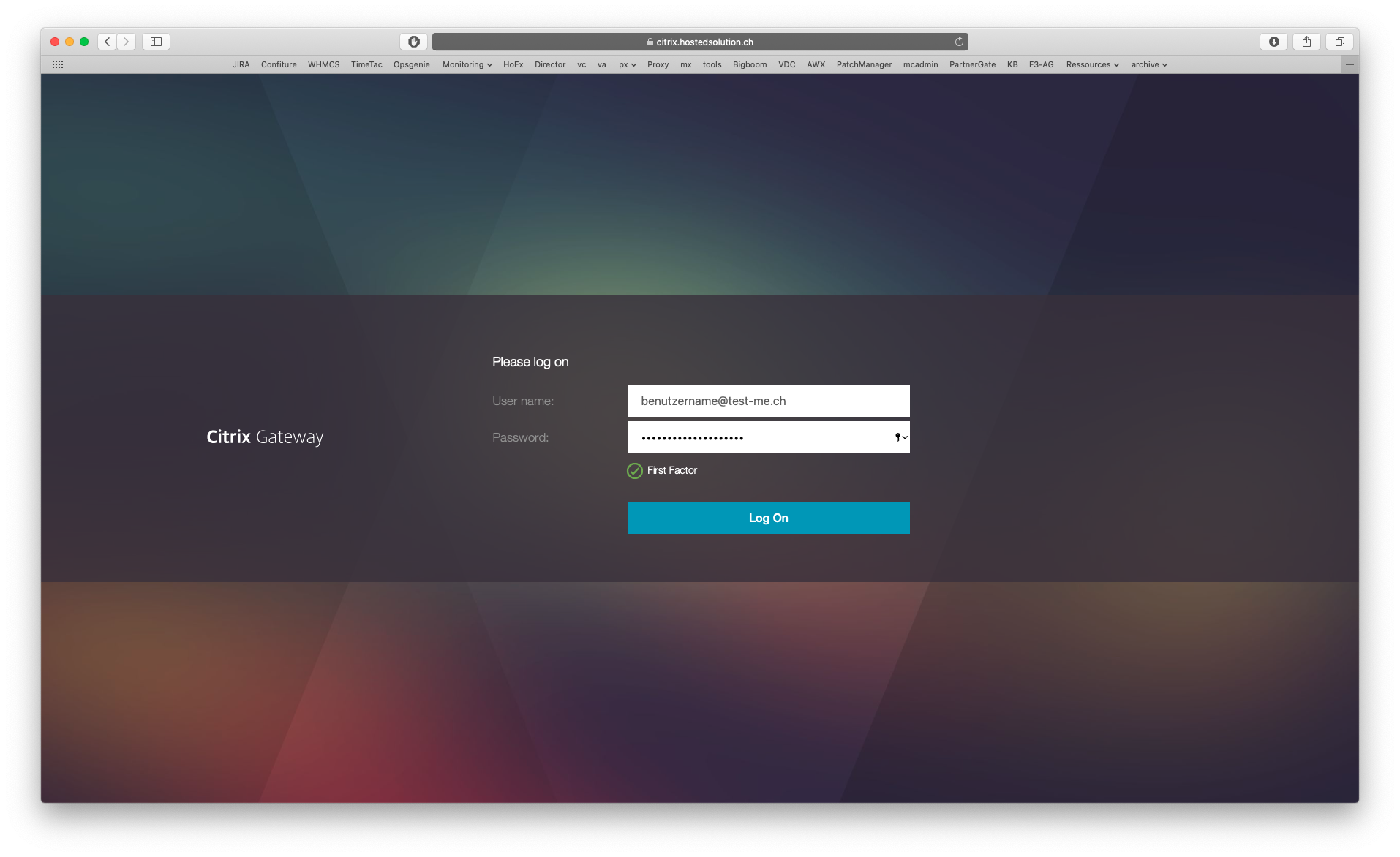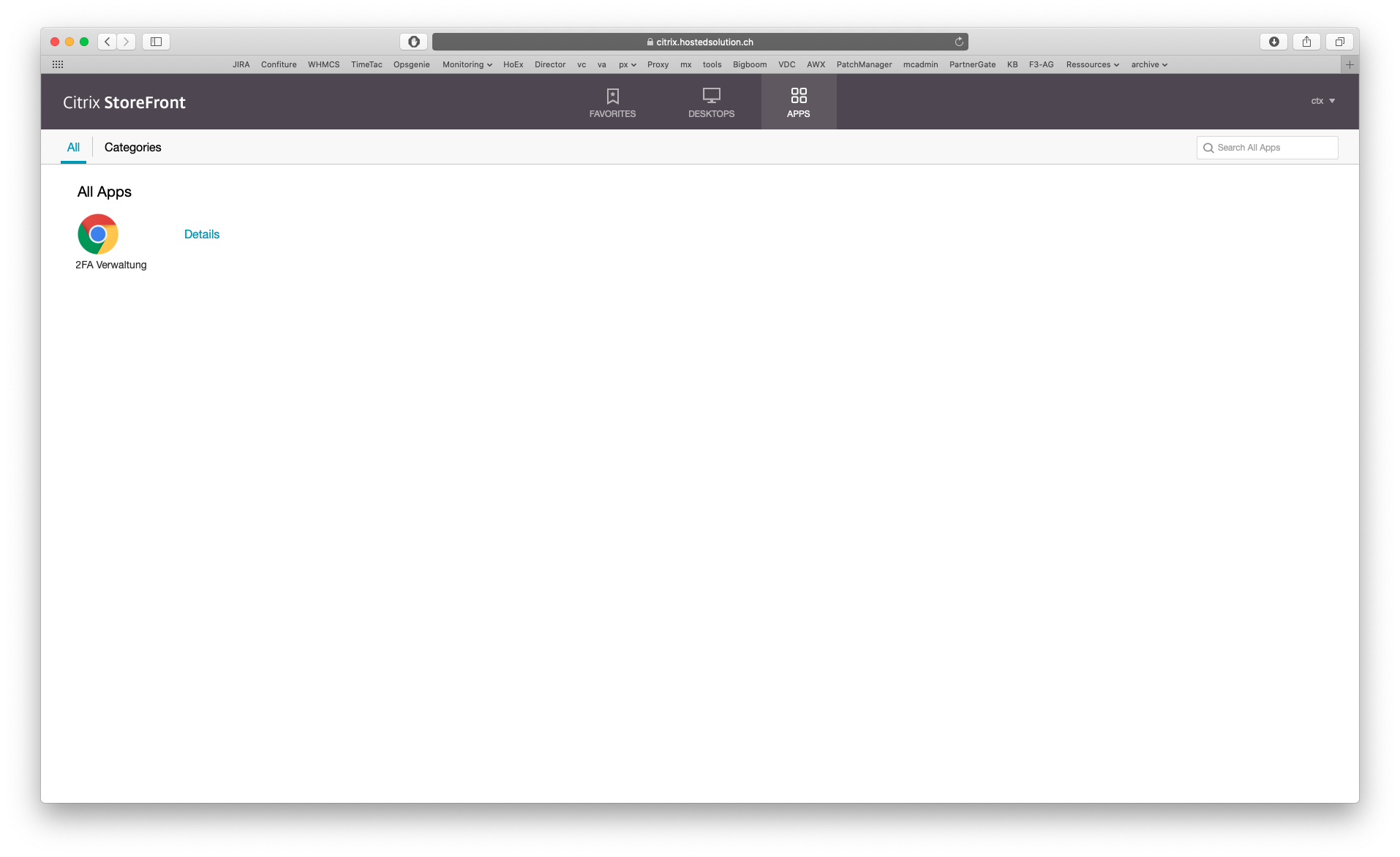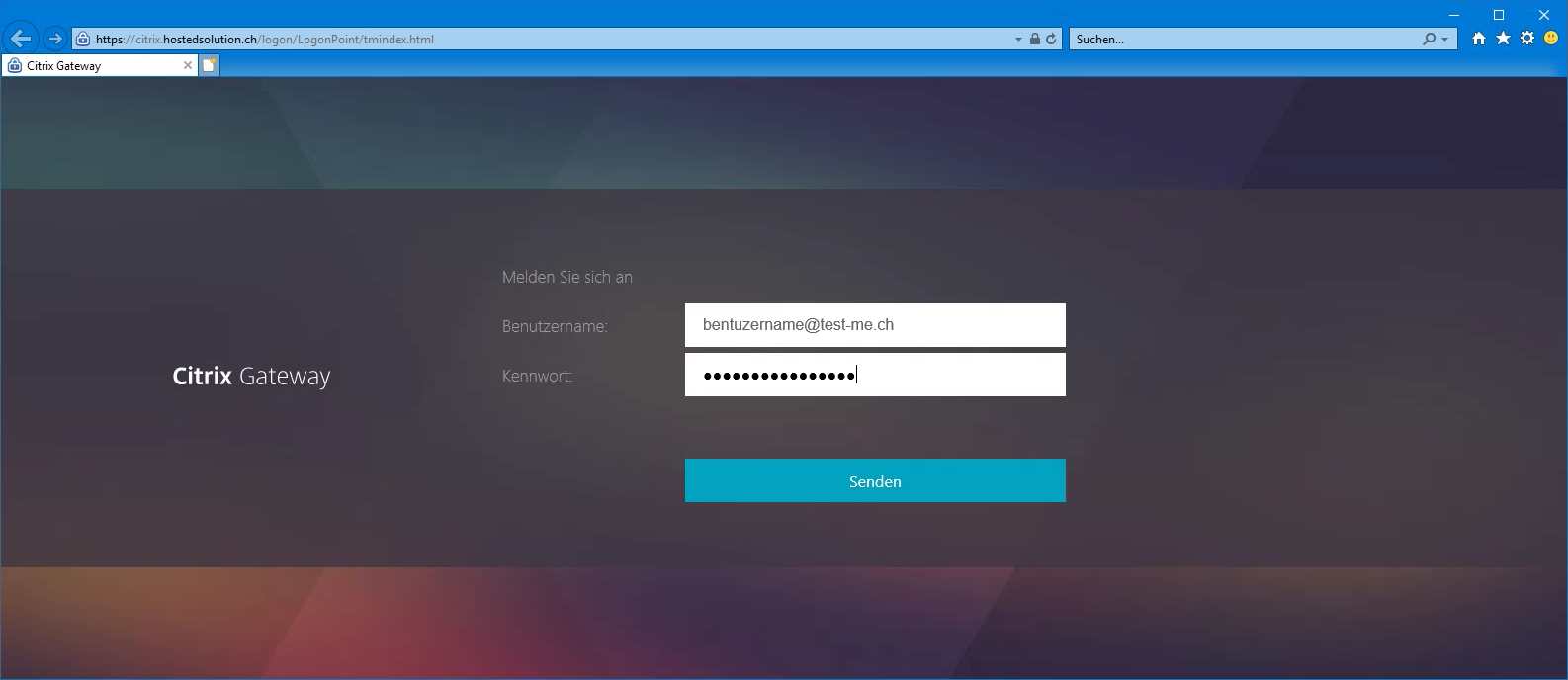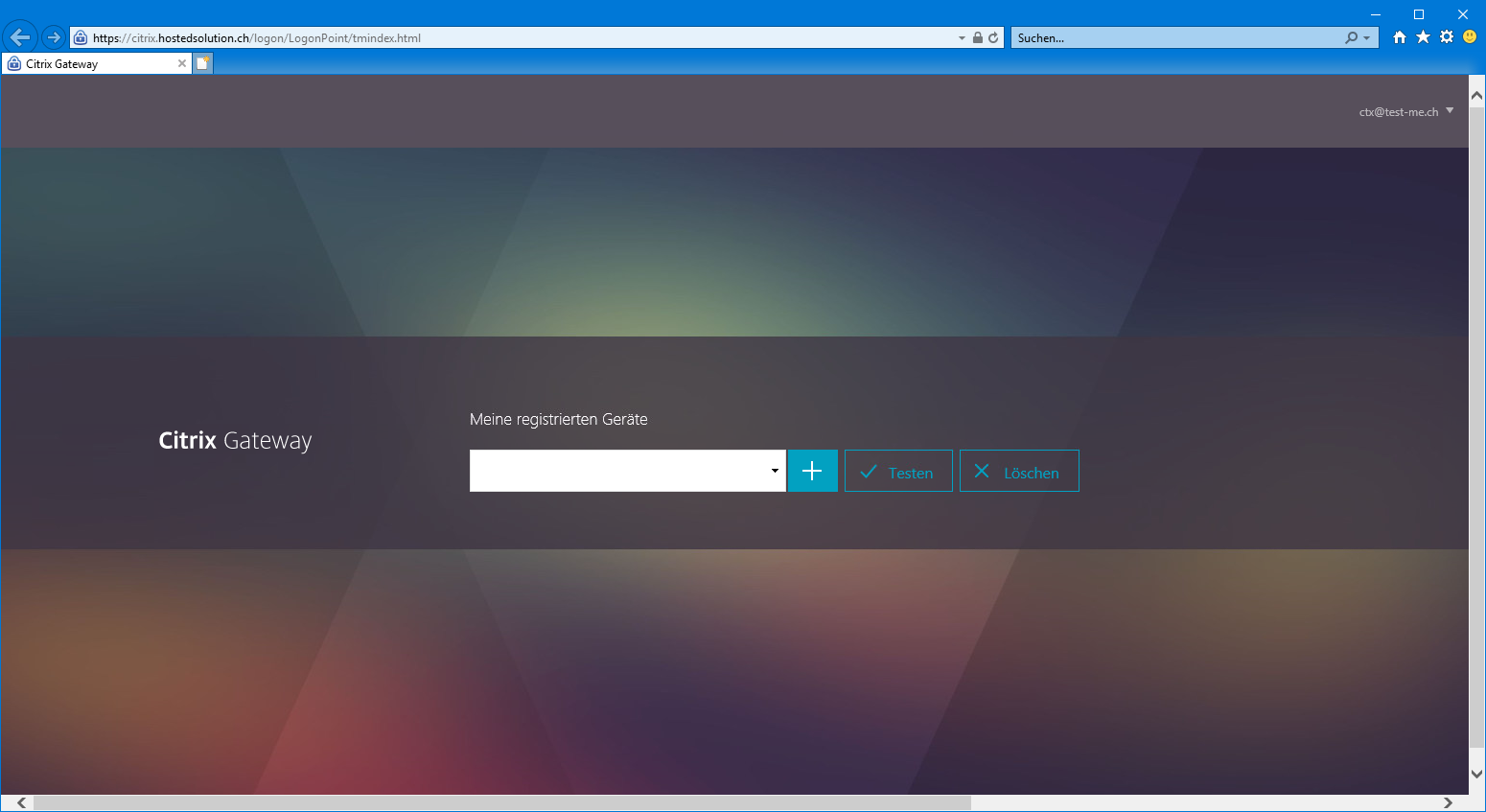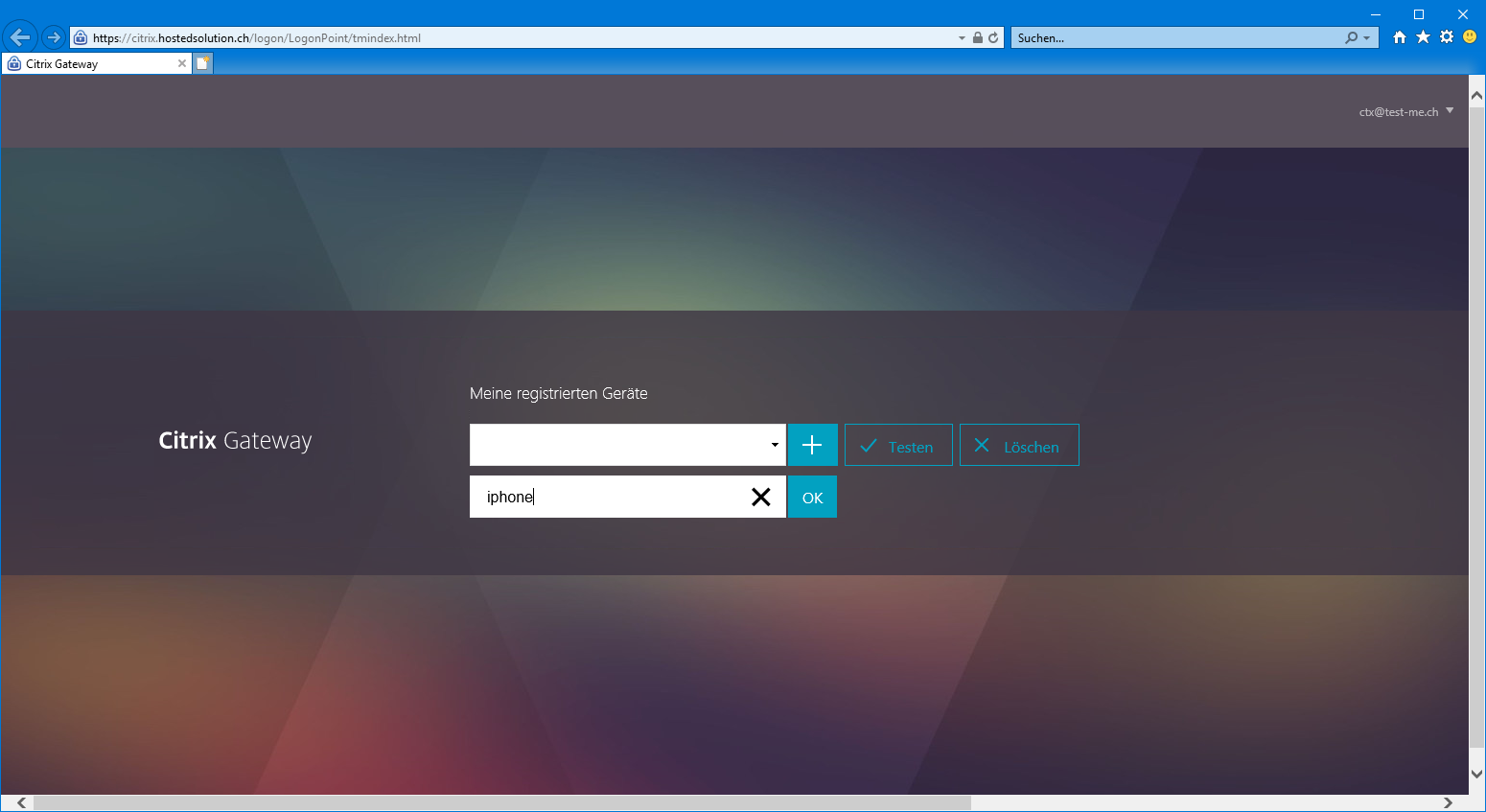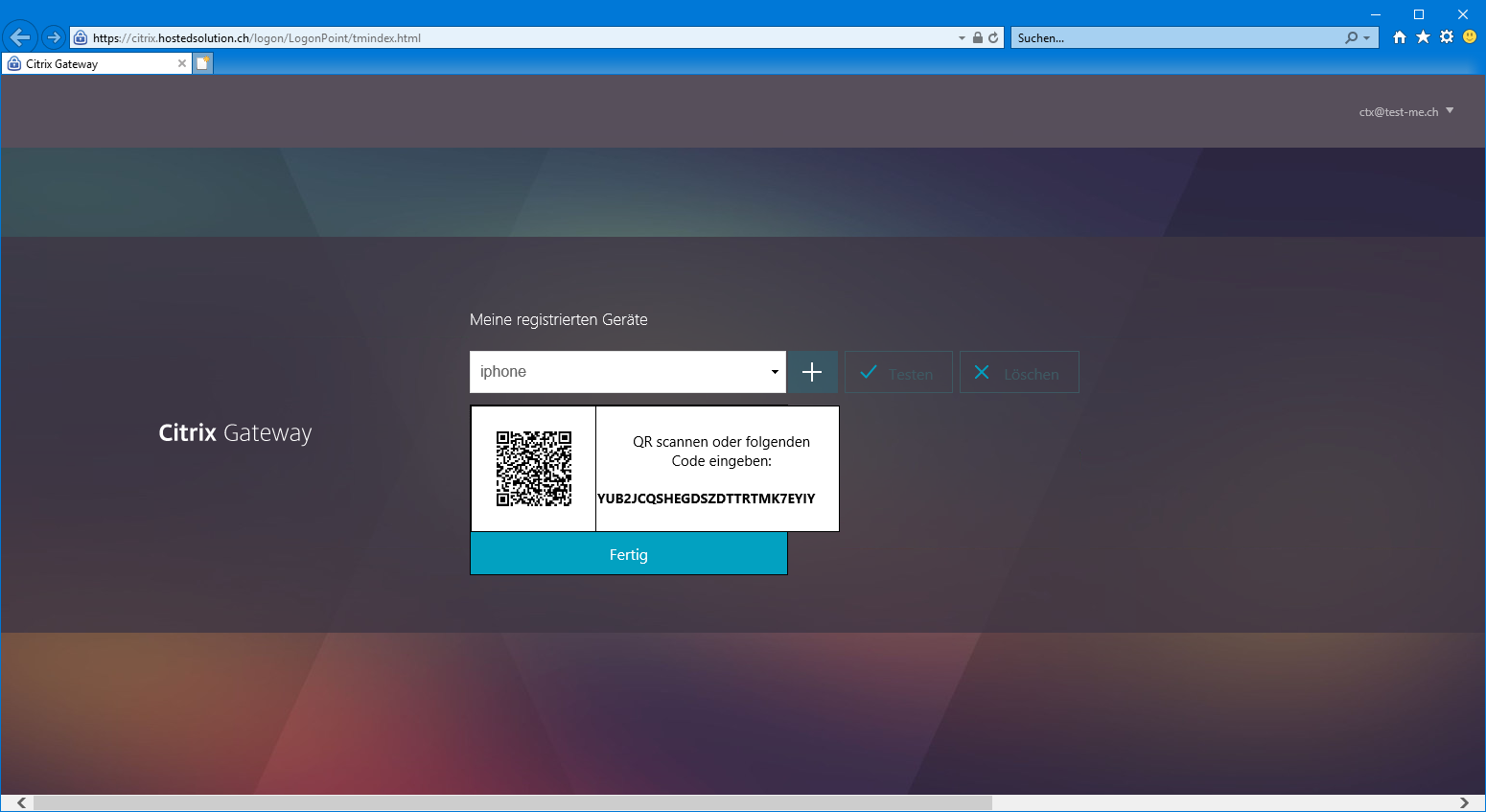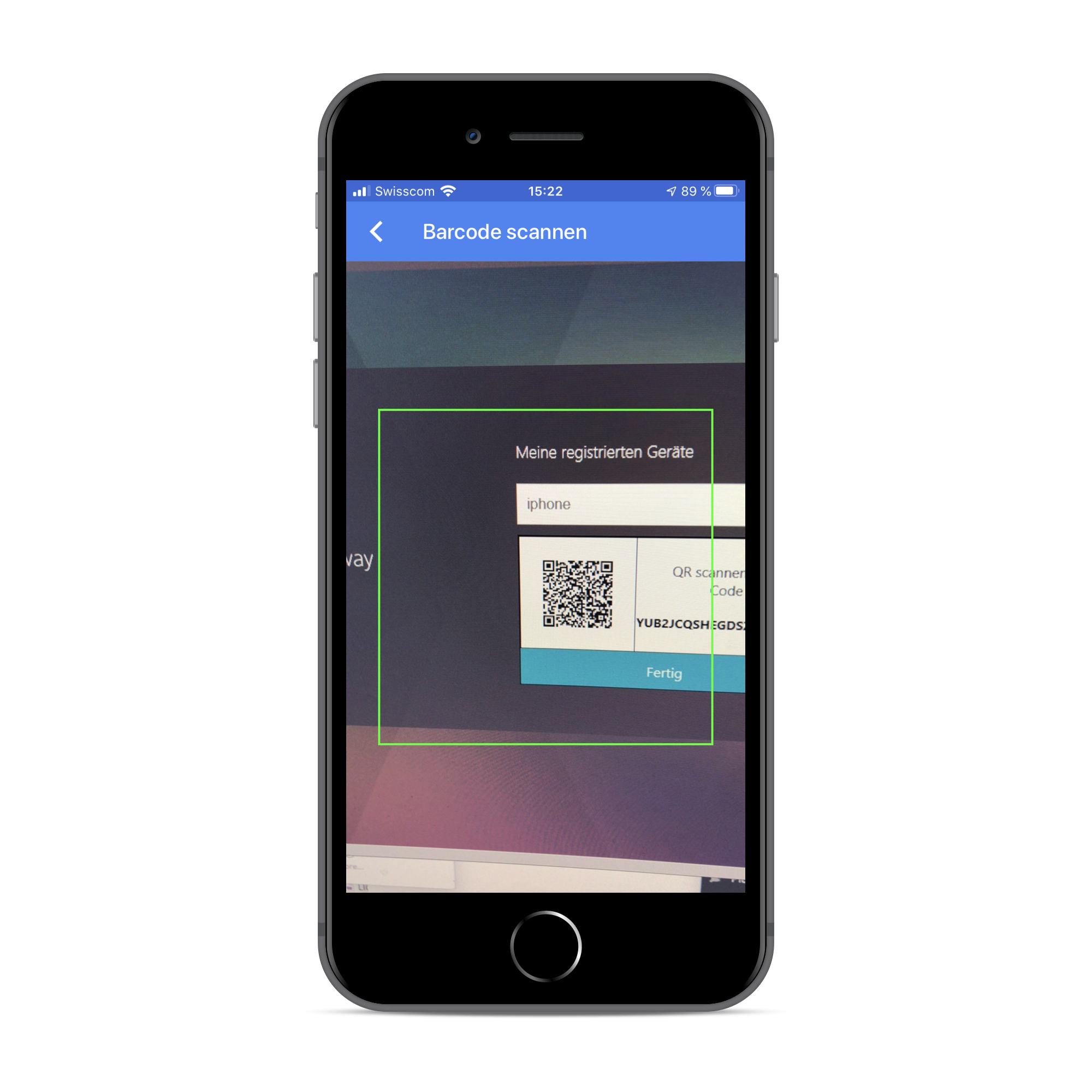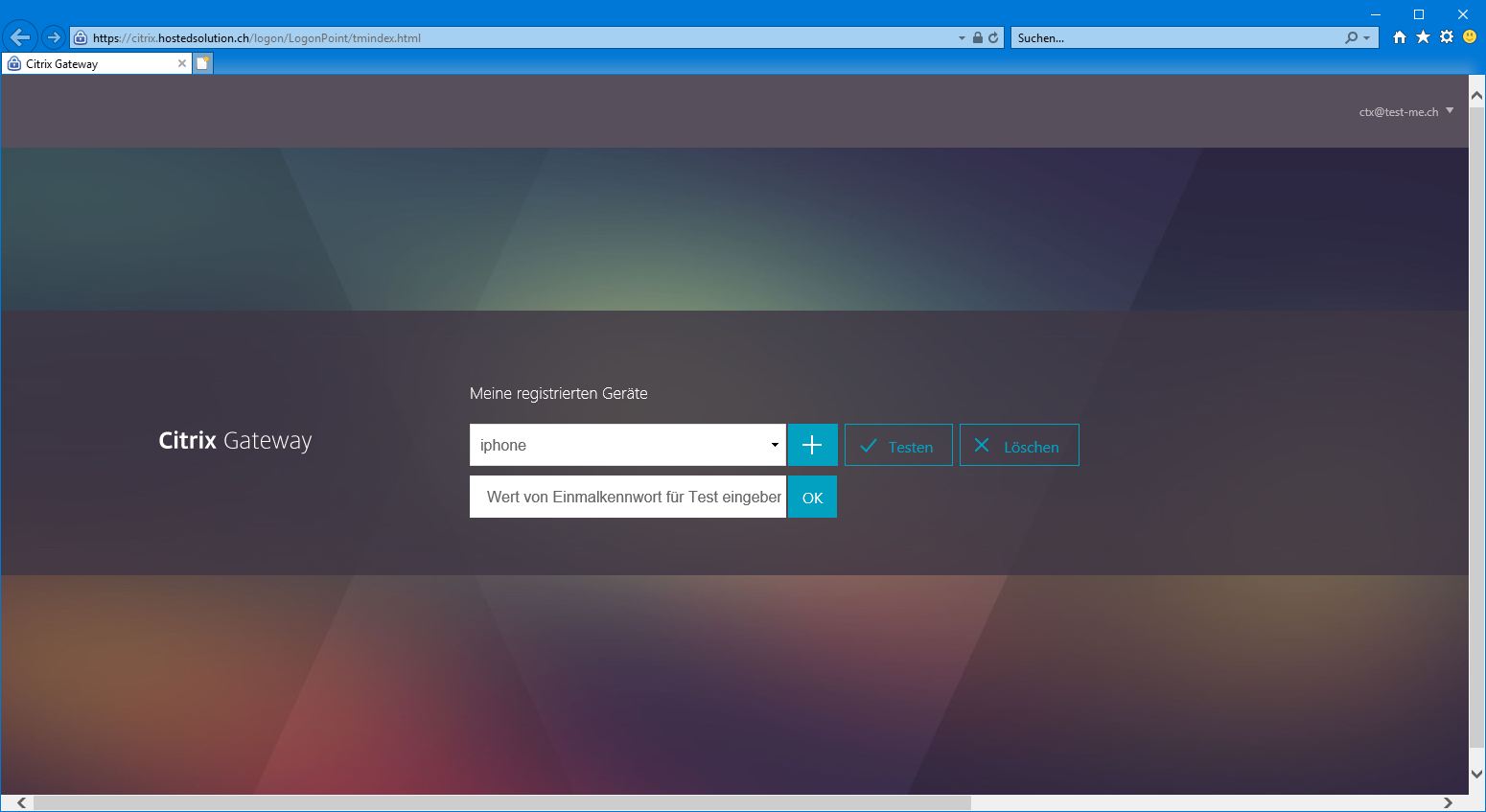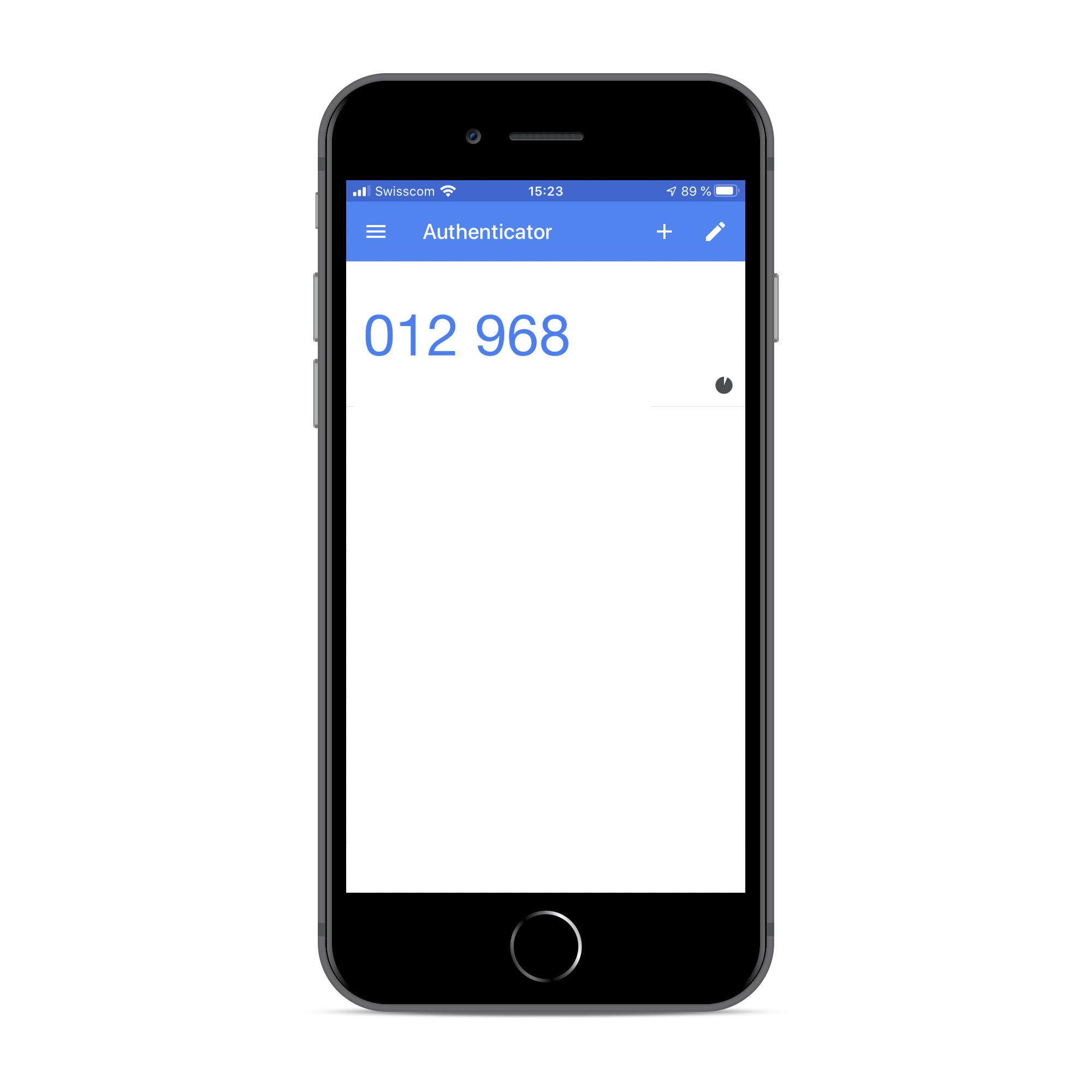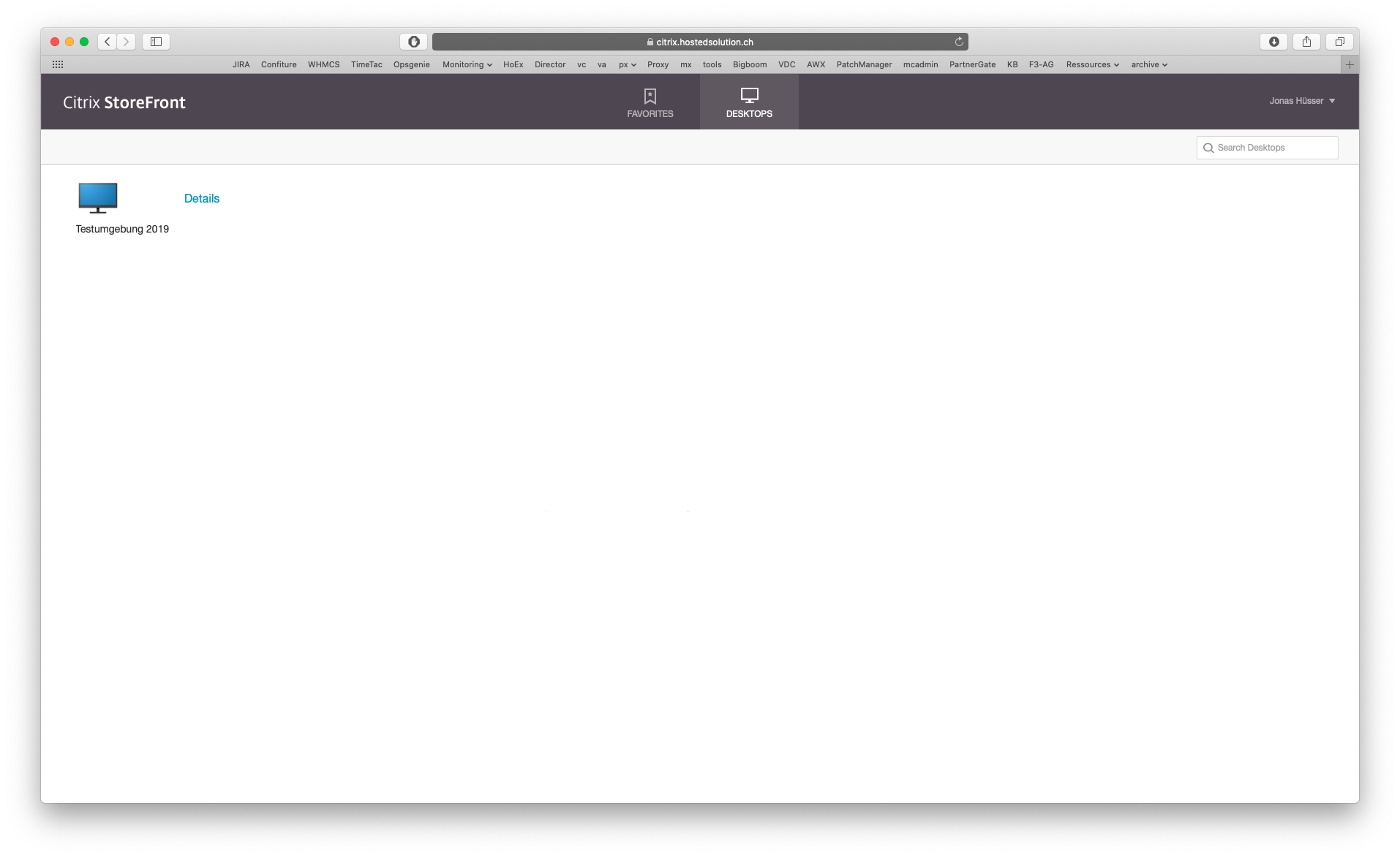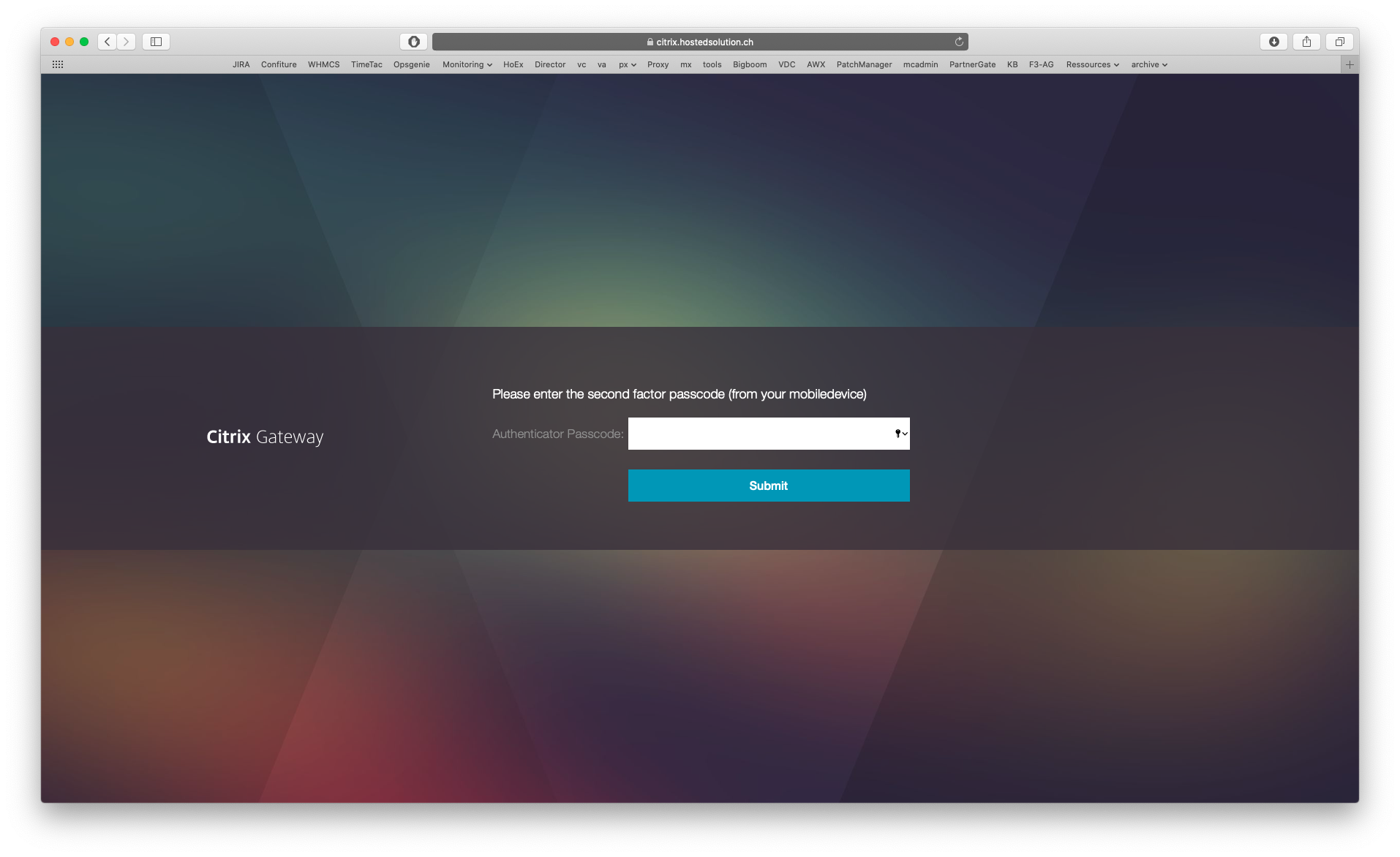Zwei-Faktor-Authentisierung für MyWorkplace 2.0 einrichten
- 14 Oct 2021
- 1 Minute to read
- Contributors
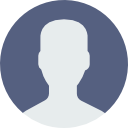
- Print
- DarkLight
Zwei-Faktor-Authentisierung für MyWorkplace 2.0 einrichten
- Updated on 14 Oct 2021
- 1 Minute to read
- Contributors
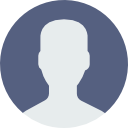
- Print
- DarkLight
Article summary
Did you find this summary helpful?
Thank you for your feedback!
Sofern die Option für Ihre Firma aktiviert wurde, können Sie die Zwei-Faktor-Authentisierung (2FA) für die Anmeldung an MyWorkplace 2.0 aktivieren.
| Öffnen Sie https://citrix.hostedsolution.ch in einem Browser. Melden Sie sich danach mit Ihrem Benutzernamen und Passwort an. |
| Im Register „Apps“ sehen Sie die Applikation „2FA Verwaltung“. Öffnen Sie diese mit einem Klick. Es startet nun ein Webbrowser. |
| Dieser Browser benötigt nun noch einmal Ihre Anmeldedaten. |
| Sie sehen nun eine Übersicht all Ihrer 2FA-Geräte. Wenn Sie noch keines haben, ist diese Liste leer. Wählen Sie das „+“ Symbol, um Ihr Smartphone hinzuzufügen. |
| Geben sie nun einen Namen ein, damit Sie das Gerät später wieder erkennen können. |
| Sie erhalten nun einen QR-Code. Scannen Sie diesen mittels einer unterstützten Smartphone-App. Dazu zählen zum Beispiel der Google, sowie der Microsoft Authenticator. Öffnen Sie nun eine dieser Apps. |
| Mittels der Funktion „Barcode scannen“ können Sie den QR-Code nun in der App einscannen. In diesem Beispiel wurde die App „Google Authenticator“ verwendet. |
| Mit einem Klick auf „Testen“ können Sie das nun generierte Token testen. |
| Den Code dazu finden Sie in der nun gekoppelten App. Ist der Test erfolgreich können Sie den Browser wieder schliessen. |
| Wenn Sie nun auf den Reiter Desktop wechseln, können Sie Ihre Arbeitsumgebung wie gewohnt starten. |
| Bei der nächsten Anmeldung werden Sie zusätzlich, zu Ihrem Passwort, nach dem Token auf Ihrem Smartphone gefragt. |